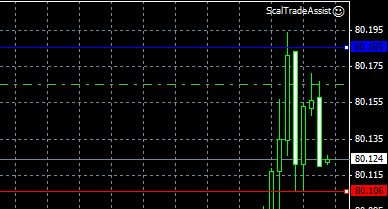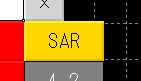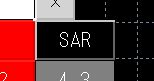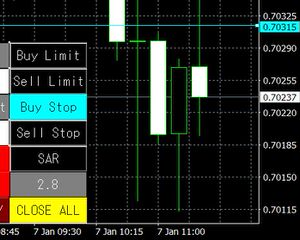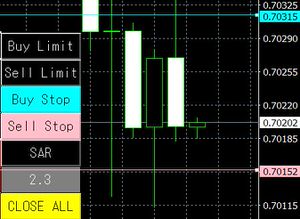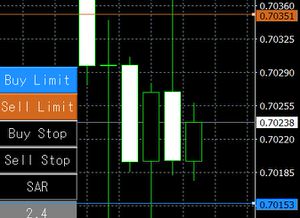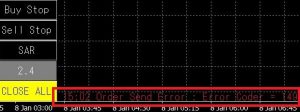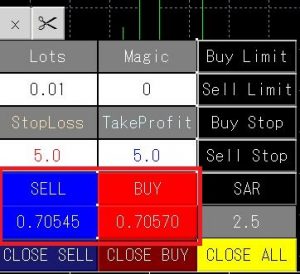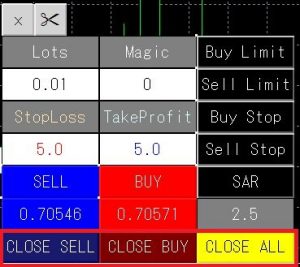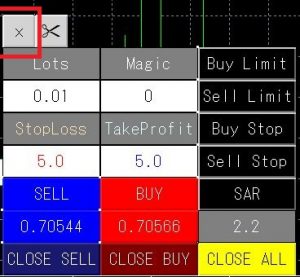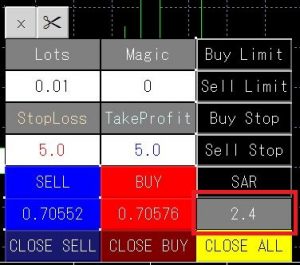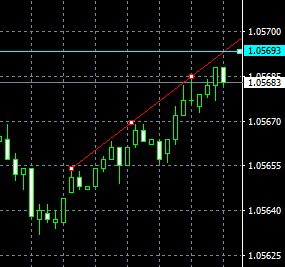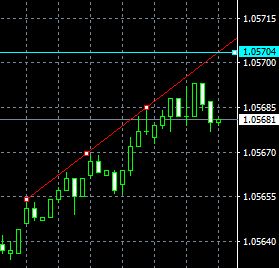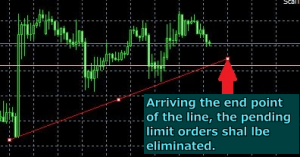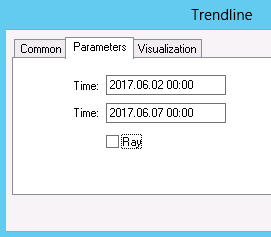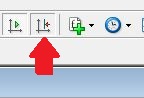What is ScalTradeAssistPro?
ScalTradeAssist was developed as a supporting tool for all Manual Forex Traders.
It will work perfectly for situations like:
“Broker restricts to set StopLoss value to a very-close point from the initial value of the opened position”
“I Wish to close the position as soon as it reaches the target but often not possible”
These demands are basically for scalping traders and ScalTradeAssist is developed to be able to set the “virtual StopLoss / TakeProfit”. Both StopLoss and TakeProfit are calculated internally and when the positions reach the virtual StopLoss/TakeProfit, ScalTradeAssist closes them as normal trading orders (that’s why they are virtual values).
With the professional version, users can now use the “Trailing Stop”, “Break Even”, and also the capacity to send pending orders to the desired line in addition to other useful functions.
Major functions of ScalTradeAssistPro:
1) Virtual StopLoss and TakeProfit (The work as if normal trading orders)
2) Automated trading-lots size calculation
3) Automated reverse entry
4) Spread control function
5) Slippage window
6) Message window(not limited to error messages)
7) One click order(normal orders)
8) One click close order(manageable to select the targets)
9) Function to order with unique Magic Number
10) Function to manage buttons positions and colours by parameters
11) Function to hide/unhide windows
12) Visualization of the real time pips information
13) Visualization of the total lots size and the average price
14) Trailing Stop Function
15) Beak Even Function
16) Line Trading Function
17) Seconds Time Frame coordination(we include a gift indicator with ScalTradeAssist Pro)
18) Function to manage positions opened by EAs and OneClickTrade
19) Function to close positions separately
Virtual Stoploss & Limit
The red line is for the StopLoss and the blue line is for the Limit points.
You can decide the lines by parameters or by drugging them by your mouse.
(For example you can change it near the supporting range if there is)
※The base line shall be: Bid for LONG and Ask for SHORT.
Automated lot size calculation(Compound Interest)
You can define the leverage value of each trading.
It means that when the base amount increases, the lot size shall be bigger. In case that the base amount decreases, the lot site shall be lower. This would help your account balance controlling.
※You have to disable this function when you wish to open orders manually deciding the lot size of each position.
※The lot size calculation leverage is a “approx. size”, please study its function first on the demo account.
Automated Reverse Entry Function
We have received comments and requests by our clients. One of the requests is like this:
“When a position reaches the StopLoss, it’d be nice if the system could open a reverse position”
So here is the automated reverse entry function.
If you select True for the “SAR MODE”, the ScalTradeAssist shall open a reverse position when the position reaches the stoploss or when the user clicks the “Close Sell” (or “Close Buy”) button.
(※When the position reaches the limit line it won’t try the reverse entries. It won’t either when the user clicks “Close All” button)
You can manage the function (to be used or not) by clicking the ON/OFF of the “SAR(StopAndReverse) button” on the chart, please use this function when you wish to take advantage of it.
※Activated or not by clicking the ON/OFF is visually comprehensive by the button’s colour. (Also, you can define the colour by the setting).
SAR(StopAndReverse) Button : ON (Gold)
SAR(StopAndReverse) Button : OFF (Black)
By default setting, it will work only when reaches StopLoss but you can configure it to work with TakeProfit as well.
※You can set the numbers of SAR function. Please type the numbers of SAR tries you wish to be done on “SAR MaximumNumber”.
Virtual pending orders : Virtual stop/limit ordering function
This function is for the people who wish to trade with pending orders using the virtual orders functions.
On the MT4 terminal, we can open the order window by right clicking. We may select the limit/stop order calculating every values (stop/limit value, stoploss, takeprofit). With ScalTradeAssit we can send orders by just clicking the button to buy/sell.
For example, let’s click the “Buy Stop” button.
You will see the sky blue line and you can move it upper/lower by the mouse.
This function doesn’t count on the pending order function but it will send orders as if a normal manual tradings so there is not any problem to send orders with very tight parameters. (Often the brokers don’t allow to open/send orders with very tight values).
If you click the button again, the line will be off.
In case of “Sell” the function is identic.
By clicking the “Sell Stop” button, you will see the pink line. The system will send the sell orders when the price reaches the pink line parameter.
In this situation (of the above example), we may wait for the “Range Break”.
Buy/Sell limit works as same as the Buy/Sell stop.
As for the Buy Limit, the blue line, and the chocolate line is for the Sell Limit.
Users can activate both lines of Stop and Limit. (Also, you can activate both buy, or both sell).
Changing the subject, the MT4 terminal also have the pending orders function, however, we consider it as a problematic function. Please be in mind what would happen if we have ordered pending orders by the default MT4 function and later we get a network problem or system crash. Your orders may remain without control. This could be critical.
With ScalTradeAssit, there are no physical pending orders programmed on the broker’s system. If the system crashes, in case of the internet connection problem, and/or a problem with your VPS, you don’t have to worry anything since there won’t be any position opened while the system is OFF. Why? It’s because that everything is virtual. This is also a part of risk management.
(I know that many clever users often have backup system to assure his/her tradings however we believe that ScalTradeAssiste is truly profitable. It’s always good to apply risk management and also we believe that it’s better that the broker won’t see your pending orders. Everything is on your MT4 terminal but not on the broker’s system).
Please take advantage of this great tool.
Repeated pending and normal orders
After you have decided the pending (or normal) orders by ScalTradeAssist, the system will re-show the line every x parameter as per you had configured at the property window. For example, if you activate the line for buy stop, the system will keep sending the pending LONG orders (meaning, pyramiding).
Generally speaking, we use the StopLoss and/or TakeProfit to close positions but it’d be more clever if we control the positions by another excellent trading tools as such, AutoOrderModifyEA Pro or AutoOrderModifyPro. With AutoOrderModifyEA Pro, we can combine positions, take advantage of the market tendency and gain more benefit, for example using the trailing.
※ScalTradeAssistPro has StopLoss and TakeProfit, so you’d have to define these with bigger values (for example 100 pips) to take advantage of the combine function by AutoOrderModifyEA Pro or AutoOrderModifyPro.
Besides the pyramiding function, ScalTradeAssit can be used for averaging as well.
Please select “False” for UsePyramiding, in case you don’t wish to use this repeated orders function. (Default = True).
※Max Lots function
This function will save users from opening orders over the permitted lots volume. The default is defined 99.0Lots.
Please use this function as one of your risk managements, for example it’d be nice for pyramiding.
Spread control function
There is a function to control the max spread automatically. If you send orders manually you can check the spread of each time, however when we trade systematically using virtual pending orders it’s not always possible that we see the spread of when the system sends orders (we are not always behind the monitor to check everything but we have life).
With this function, we just need to define the max spread of which we shall permit for trading and the system will avoid trading while high spread.
※The default value is 5.0(pips). Please define this freely by your own criteria (by currency pair, by brokers etc.).
Countermeasure for high volatility cases
In case of a high volatility situation, the Virtual order/Virtual Pending could send orders with “not appropriate price” that is far from the criteria of the user.
(This system is watching, by default, about the current situation with the programmed line, therefore, it is possible that it could decide to send orders when the price jumps to the extreme point caused by the high important news).
For the countermeasure of this malfunction, there is a parameter to avoid orders when the current situation is extremely volatile.
※The default value is 10.0(pips) but users can define it as per requested.
Slippage visualization
The users can visualize the big slippage by the caution messages when the system realizes the difference between the orders price and the real price.
The system watch the values of both open and close.
※Please define the parameter on the “Slippage” however, this won’t be functional if the user is using the NDD (direct interbank) type brokers. (It’s limited by the MT4 terminal).
Message visualization function
In case of errors, for example order fails by the spread and/or slippage, the system will send the message on the chart.
The default message time is during 60 seconds but you can configure the seconds by modifying the parameter.
※It is possible to check all messages on the “Expert Tab”.
Average OpenPrice, Average Pips, Opened position lot size window
When a user opens a position, the system shall show the current positions average value of the opened positions price, the average Pips, and also the total lots size on the left upper of the window.
※ [pips] and (lot size)
One Click Order Function
Just like the “One Click Trade window” of the MT4 terminal, the system will show the window with Bid / Ask buttons.
SELL (Bid price) is for SHORT. BUY (Ask price) is for LONG positions.
The lots size is used the value on the “Lots”. This could be adjustable. (The default value could be figured by the property window).
When you want to send an order with a specific Magic Number, please input a unique number on “Magic”. (This is also adjustable by the property window).
One Click Order (Closing)
- By clicking the button “CLOSE SELL” / ”CLOSE BUY” you can close positions at once. (It is also possible to close the positon one by one).
- By clicking the “CLOSE ALL” button, you can close everything (no matter of the currency pairs).
- Magic Number closing function
One Click Close
By clicking the button for “CLOSE SELL”, all SHORT positions of the currency-pair of the chart of which this EA is running shall be closed at once.
By clicking the button for “CLOSE BUY”, this EA will do the opposite of the above.
However, be in mind that if you have defined False on the “MultipleClose”, this EA shall close one by one from the newest positon.
One Click All Close
The function of “All Close” is beyond the functions of the both of “CLOSE SELL” and “CLOSE BUY”. Not only the currency-pair of the chart of which this EA is running but all positions shall be closed (no matter of the currency-pair).
This will be really functional when we wish to close everything before some special events, for example big events, high importance news or simply we may wish to clean everything before entering to the Christmas season.
Magic Number closing function
Users can define the method of closing by the selected magic number.
You may send orders by your own magic number and close them by this function.
Sometimes we make manual trading on an account with many EAs running. With ScalTradeAssist you will reduce the unwanted mistakes by specifying the target positions’ magic numbers. The target could be the both of the manually opened positions and/or the positions opened by EAs. It is indeed a risk management.
Hide Button
By clicking this X button you can activate/deactivate the window.
Example after clicking the X button. Just click the X again to activate the window.
Real time spread window
You can see the actual spread value by pips.
ScalTradeAssistPro : new functions
Trailing stop function
ScalTradeAssistPro has the trailing stop function integrated and this won’t be limited by the broker’s restriction since ScalTradeAssistPro ofers the virtual trailing (meaning it works as if a normal trading). You can define even very tight parameter for the trailing stop. Users can enjoy three different types of trailing stop as follows.
1.StopLoss mode
30pips for StopLoss, and 20pips for TrailingStop.
→Trailing shall start reaching 20pips benefits.
→When the benefits reache 30pips, the stoploss will be shifted to -20pips.
2.Distance mode
20pips for TrailingStop, and 30pips for TrailingDistance.
→Trailing shall start reaching 20pips. The new stoploss will be placed to -10pips (20pips-30pips)
→When the benefits reach 30pips, the stoploss will be shifted to 0pips (opened price). (30pips-30pips)
One example: What should we do if we wish to activate the trailing with 100pips assuring 30pips benefits? The answer is: 100pips for TrailingStop, and 70pips for TrailingDistance.
3.HighLow mode
This is a function to use the lowest (or highest) point of the price of the day before as the revised stoploss if the position reaches profits. This function was developed as a trailing function originally. It means that it will only work when the current stoploss is lower than the lowest value of the day before.
The system will re-change the stoploss if the day after is reaching another benefits (revising the lowest value of the last day). The example was thought by the Daily time frame but, this works fine from M1 to Week time frames.
The following example is H1 time frame.
After opening a position, it reaches the profits. The stoploss is placed at USDJPY 122.80.
Later this positions reaches again another high so the stoploss is also revised to the lowest point of the one candle before. (USDJPY 122.93)
I rather say that this “trend” may end soon, however if this reaches another high again, the stoploss shall be revised to USDJPY 123 newly. If the “trend” ends and goes to the opposite direction, this position shall be closed at USDJPY 122.93.
BreakEven Function
As same as TrailingStop, ScalTradeAssistPro also offers the BreakEven function.
BreakEven shall be used to assure the minimum benefit you wish. For example, you may define the BreakEven value just over the initial open price. Often happens that a position is in a profit for a while and you wish to gain a little more however the final result ends with negative profit. With BreakEven function, you may save your account balance from these fails.
Example. 10pips for BreakEven and 1pip for BreakEvenProfit. When the position reaches 10pips, ScalTradeAssistPro shall activate the BreakEven, meaning that the system will update the stoploss so that the user can assure 1pips benefits. (It is recommended to define the BreakEvenProfit value including the costs by spread and/or commission).
Line Trading Function
1. LineMode orders
If you select “LineMode” for the virtual pending orders (VirtualMode(Stop/Limit)), ScalTradeAssitPro shall place pending orders on the horizontal and/or trend line.
Please see the following example.
You may click the Buy Stop button so that the system would enter the pending orders automatically when the price break out over this line.
If the trend line changes, then the break point would be also changed by the time. Automatically the limit line would be changed.
This example shows a possibility to use ScalTradeAssistPro as if an automated & systematic trading EA.
Another possible example with this case is to use the line for the SHORT orders. It means that the trading with the counter logic.
The line position can be adjustable by the parameters. You may define the pending orders point just a little before the reverse reaction of the market, or you may define the orders point beyond the line expecting a breakout.
With the “UseCancelReverseTrade” function, ScalTradeAssistPro can be used for LONG and SHORT. When one side begins, the system shall cancel the pending orders of the other direction. If you wish to use this function, please select True for “UseCancelReverseTrade”.
The advanced example of the line trading orders: Time Limit Pending Orders
When there is no trend line at the end point, the system shall eliminate the pending orders.
Please draw the line like following picture. This means that the system would keep watching until the price reaches the target point.
This works with the diagonal and horizontal lines together.
Point I: Let’s unmark “Ray” to create the end point of the lines.
(※You can open this window by the right click menu)
Point II: Shift end of the chart could be easier to customize.
Please click this button on the MT4 terminal.
Then you will see the triangle symbol like ▽ on the upper part of the window. You can drug this and drop on a right place to adjust the width as you wish. (▽ symbol will be the end point of the lines on a chart)
2.Line Close
When the line close is enabled (UseLineCloseModeTP = True, or UseLineCloseModeSL = True) users can close orders by line-touch. “UseLineCloseModeTP = True” will place the virtual TakeProfit line on the nearest trend line and on the horizontal line automatically. “UseLineCloseModeSL = True” will place the virtual StopLoss line on the nearest trend line and on the horizontal line automatically.
As same as the line orders, these will be revised automatically maintaining the trend line’s movement.
(UseLineCloseModeTP and UseLineCloseModeSL are possible to use together, they won’t have any conflict problem)
As same as the line mode order function, you can configure them just before/beyond the line.
Partial Closing Function
Please select True for the “UsePartialClose” to use this function.
The lotsize to be closed by touching once the virtual TakeProfit line shall be the parameter what you have defined on “PartialClosePercent”.
One example. You have configured “PartialClosePercent” as 30 and you have opened a position with 1.0 lot size. The lotsize to be closed by touching once the TakeProfit line is 0.3.
The lot size to be closed = the current lot size x (PartialClosePercent / 100) = 1.0 x (30 / 100)
After touching the virtual TakeProfit line, the system will show the revised TakeProfit line on the chart.
For the second time to touch the TakeProfit line, the lot size shall be calculated newly. In case of the above example, the new lot size to be closed is 0.3. When there is not enough lot size to reach the calculated lot size, the system will close all the remained lot size.
The example explained above will end like:
0.3 lots, 0.3 lots, 0.3 lots, 0.1 lot.
Coordination with Seconds Time Frame Indicator
As a gift we include a indicator with ScalTradeAssistPro which is called “SubWinSecChart”. Users can place it on a chart running ScalTradeAssistPro. If you draw a line on the indicator chart, it will draw a line on the chart of ScalTradeAssistPro with the same price.
This means that users can program pending orders by the seconds time frame. (Generally speaking, MT4 terminal does not allow to use less time frame than M1)
Please study the description of the SubWinSecChart to study more in detail about the seconds time frame indicator.
How to control the positons opened not by ScalTradeAssistPro
ScalTradeAssistPro can take over any positions with the magic number defined on the “OpenMagicNumber”. This means that if you set the value “0” on the “OpenMagicNumber”, any positions opened manually (or by the one click trade of the MT4) shall be managed by the ScalTradeAssistPro.
Coordination of ScalTradeAssistPro with AutoOrderModifyEA Pro
Virtual stoploss function actually doesn’t use the real stoploss orders since it is virtual. Meaning that the positions are left without physical stoploss that can be seen by the broker. This is a positive point of the ScalTradeAssit however at the same time this has a consequence as well. If we encounter a network problem or if our VPS crashes, our positions would be left without any control (without stoploss).
As a solution for this possible problem, we shall recommend to use ScalTradeAssist together with AutoOrderModify EA.
Please look at the AutoOrderModifyEA Pro description.
ScalTradeAssistPro
| dlValidity(days) | No limit |
|---|---|
| File Name | ScalTradeAssistPro.zip |
| Release Date | 11/13/2022 |
| Version | 1.42 |
| Author | TradeAndSoftware |