- トレード分析ツール QuantAnalyzerとは?
- QuantAnalyzerのダウンロード方法
- QuantAnalyzerのインストール方法
- QuantAnalyzerで分析するデータの作成方法
- QuantAnalyzerの機能と使用方法
- 全体の損益確認
- トレード一覧
- 詳細分析
- 最後に
トレード分析ツール QuantAnalyzerとは?
QuantAnalyzerはバックテストおよびリアルトレード結果を読み込んで解析・分析するツールです。
無料版でもかなり実用的な分析が可能な非常に優れたツールだと私は思っているのですが、日本人の利用者はあまり居ないようで…日本語で解説した記事が見つからなかったので書くことにしました。(何人かにおすすめしたのですが、使い方が分からないという方もチラホラ…)
なお、日本語には対応していないので全て英語表記になります。英語を見るだけで拒否反応が出てしまう方は使えないかもしれません。予めご了承ください。
QuantAnalyzerで出来ること
バックテストやリアルトレードを読み込んで以下のような情報を表示します。
- 全体の損益(金額&Pips)トレード数やPFなど
- トレード一覧(キャンセルオーダー省略、獲得Pips表示、通貨ペア別表示可能)
- 損益チャート(通貨ペア別表示、買いのみ、売りのみ等可能)
- 詳細分析結果(年別、月別、週別、日別、時間別の収支分析)
実は他にも機能があるようなのですが、私は上記の機能だけで満足しているので使ったことがありません…(他に便利な機能があったら教えて下さい…!)
特に詳細な分析(Trade analysis)の使い勝手がよく、裁量トレードを分析して自分のトレード傾向や弱点を見つけたり、EAの解析をして「どの時間帯にトレードすれば良いか?」とか、「何月のパフォーマンスが良いか?」といったEAの傾向を調べて改修する際のヒントにするといった使い方が可能です。
記事内メニュー
※とりあえず機能をご覧になりたい方は、4.QuantAnalyzerの機能と使用方法からご覧ください。
QuantAnalyzerのダウンロード方法
QuantAnalyzerのダウンロードページにアクセスします。
1.画面中ほどにDownloadという緑のボタンがあるので、ボタンをクリックしてください。
2.次に無料ライセンス登録の画面が表示されます。
入力フォームに名前とメールアドレスを入力してSubmitボタンをクリックします。
3.暫くすると登録したメールアドレス宛にStrategyQuantからEmail Confirm your subscriptionというタイトルのメールが届きます。
CONFIRM BY VISITING THE LINK BELOW:の下にあるリンクをクリック
4.ダウンロードページに遷移しますので、その画面のDownloadというリンクをクリック
5.画面下の方にあるQuant Analyzer_v4.exeとQuantAnalyzerV4_32.exeの2つダウンロードリンクが表示されます。
お使いのWindowsにあわせてダウンロードしてください。(64bit版をお使いの方はQuant Analyzer_v4.exe、32bit版をお使いの方はQuantAnalyzerV4_32.exeをダウンロードして下さい)
※記事執筆時点ではv4ですが、今後バージョンが上がった場合には数字の部分は変わります。
6.登録完了時にWelcom to Quant AnalyzerというメールとQuantAnalyzer Free Licenseというメールが届きます。
“QuantAnalyzer Free License”の方にライセンス番号が記載されています。大切に保管しましょう。
(もし届かない場合には迷惑メールに分類されているかもしれません。迷惑メールフォルダを確認してみてください。)
QuantAnalyzerのインストール方法
1.ダウンロードしたファイルをダブルクリックするとインストールが開始されます。
Next > ボタンをクリックしてください。
2.License Agreement画面が表示されます。
SOFTWARE LICENSE AGREEMENTをよく読んで I accept the agreement を選択して Next > ボタンをクリックしてください。
3.Information画面が表示されるので内容を確認の上、Next >ボタンをクリック
4.インストールフォルダ選択画面が表示されます。
インストールしたいフォルダを選択して Next > をクリックしてください。
(規定値ではC:\QuantAnalyzer4が入力されています。問題なければそのままNextをクリック)
5.スタートメニューの名前入力画面が表示されます。
特に問題なければそのままNext >をクリックしてください。
6.デスクトップアイコン、クイックランチアイコンを作成するかどうか選択します。
起動用のアイコンが不要な方はチェックを外してからNext > ボタンをクリックしてください。
7.最終確認画面が表示されます。確認してInstallボタンをクリックするとインストールが開始されます。
8.インストール完了画面
インストールが完了しましたら、Finishボタンをクリックしてください。QuantAnalyzerが起動します。
9.QuantAnalyzerが起動するとライセンス認証画面が表示されます。
メールで送信されてきたFree Licenseの番号を入力して「Verify license」のボタンをクリックしてください。
正しいライセンス番号が入力されていれば認証されて、QuantAnalyzerが起動します。
10.一度ライセンス認証した後は起動時に下記のような画面が表示されるようになります。
一番右の「Continue」ボタンをクリックすればQuantAnalyzerが起動します。
QuantAnalyzerで分析するデータの作成方法
分析データの作成方法についてですが、バックテストとリアルトレード結果では作成方法が異なります。
バックテストの分析データ作成
1.通常通りバックテストを実行します。
バックテストが完了したらストラテジーテスターウィンドウのレポートタブを開き、右クリックメニューから「レポートの保存」を選択します。
任意のファイル名で保存してください。
2.リアルトレードの分析データ作成
ターミナルウィンドウの口座履歴タブを開き、右クリックメニューから「レポートの保存」を選択します。
任意のファイル名で保存してください。
QuantAnalyzerの機能と使用方法
QuantAnalyzerの機能と使用方法について解説します。
QuantAnalyzerの上部メニュー「Load report」をクリックします。
「QuantAnalyzerで分析するデータの作成方法」で作成したレポートデータを読み込みます。
ファイルを選択してOKボタンをクリックしてください。
読み込みに成功するとTOTAL PROFITなどのサマリー(OverViewタブ)が表示されます。
全体の損益確認
OverViewタブの内容は「レポート保存」で保存した内容とあまり変わりません。
特徴的な機能は一番下の表です。
年毎、月毎に損益が確認できます。これだけでもかなり重宝する人がいるかと思います。
また、Dataのドロップダウンリストで通貨ペア名を選択すると通貨ペア毎のパフォーマンスも確認できます。
さらにDirectionの横のボタン、「L+S(ロングとショート)」「L(ロングのみ)」「S(ショートのみ)」をクリックすると、ロングのみ、ショートのみの結果が表示されます。
トレード一覧
次にトレードの一覧表です。List of tradesタブを選択します。
一見、「レポート保存」したトレード結果と同じような物ですが、これには「キャンセルオーダー」が含まれません。
どこかのZigzagを使ったEAのように逆指値注文をやたらとキャンセルするために「損益の発生したトレード結果」が埋もれてしまって見えなくなってしまうようなレポートでも「損益の発生したトレード結果」だけ見ることができます。
さらに、収益は金額の他にpipsでも表記されます。
当然、Overview同様「通貨ペア毎のトレード結果」「ロングのみ」「ショートのみ」といった設定も可能です。(やり方はOverviewと同様、DataのドロップダウンリストやDirectionの横の「L」「S」ボタンで切り替えます)
※ちなにみ金額は$表示しかできないと思います。円通貨のレポートを読み込んだ場合もそのまま表示しますので、例えば\100の利益は$100と表示されます。(単位だけの問題なのであまり気にならないかと・・・)
フィルター設定
トレード一覧は情報が多く横長で見づらいですよね?必要な情報だけフィルタしたいということがあります。
そのような場合にはChoose Viewの横の虫メガネ(?)ボタンをクリックします。
SelectViewドロップダウンから適当なものを選択します。Defaultは弄らない方が良いと思うので、今回はView1を選びました。(好きなように削除したり追加したりできるので、新しい名前で作成しても良いと思います)
そして、左下の表から「表示したい項目」を選択して、Result in から表示方法(金額なのか、Pipsなのか・・・等)を選択してから > ボタンをクリックすると追加されます。
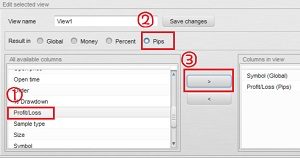
今回は通貨ペア(Symbol)と利益/損失(Profit/Loss)をPips表示するようにしてみました。
間違えて登録した場合には、右のリストから不要な項目を選択して < ボタンをクリックすると削除されます。
さて、設定が終わったら「保存」します。(右下のCloseを押すと保存せずに閉じてしまうので気をつけてください!)
View namesの横にあるSave changes ボタンをクリックすると「View Successfuly Saved.」と表示されて保存されます。
OKボタンを押した後、右下のCloseボタンを押して画面を閉じてください。
次に作成したViewを一覧に適用します。虫眼鏡(?)の左にあるChoose viewから先ほど保存したViewを選択します。
これで通貨ペアと損益(Pips)の表になりました。
この形、どこかで見たことがある人もいるかと思います。私が「ZigzagBreakout EAトレード結果」の報告で使用している形ですので・・!(これで分析していました)
CSV出力
一覧表をCSVに出力することもできます。CSVと書かれたフロッピーディスクアイコンをクリックします。
(若い人はフロッピーディスクを知らないかも知れませんが・・・)
任意の名前を付けて、保存ボタンをクリックしてください。
CSVで保存した表はExcelなどで読み込んで好きなように加工できます。
損益チャート
Equity Chartタブを選択すると損益のチャートが通貨ペア毎に表示されます。
このチャートも「通貨ペア別」や「ロングのみ」「ショートのみ」といった表示ができます。
他にもVolume(恐らくLot)やDrawdownなど色々な表示できるようです。(使ったこと無いです;;)
詳細分析
普段のトレード結果の確認であればここまでの機能で足りると思うのですが、トレードの「傾向」を分析しようとすると物足りません。
このツールに辿りついた理由も「何時頃のトレードが有効か?」「何月が勝ちやすいか?」といったことを調査するためで、もしこのツールが無かったら自分で作っていたくらい私は欲していました。(作るつもりでいましたが、その前に製品調査をしてこのツールを見つけたのです。)
前置きが長くなりました。分析結果を見るためにはTrade analysisタブを選択します。
左に年毎のパフォーマンスが数字とグラフで表示されます。
ちなみにこれは3日ほど前に新しく作ったEAの結果です。(製作時間4時間くらい!)
2010年と2016年が赤字になっていますね・・・。
右に表示されるグラフは好きなものを選択すればOKです。
上部のドロップダウンで変更できます。
ロングとショートの損益比較グラフ(Long vs Short P/L)
これはロングとショートの比較で、このEAはショートの方が利益が大きくなる傾向にあります。
PFを上げたければショートのみにしても良いかもしれません。
ロングとショートのトレード数 比較円グラフ(Long vs Short trades)
ロングよりもショートの方が少し多いようです。
何日のトレードの利益が多いか(損失が多いか)確認できるグラフ(P/L by day)
毎月、何日の損益が良いか(悪いか)確認できます。
私はあまり使うことはないですが、「月初が悪化傾向ある」とか「月末は良くなる傾向」がある・・・といったことがEAによっては示現するかもしれません。
何時ころのトレード結果が良いか確認できるグラフ(P/L by hour)
これが一番欲しいと思っていた機能です。
FXをやっている方であればご存知かと思いますが、FXにおいて「トレードする時間」は極めて重要です。
主に日本時間夕方(いわゆるロンドンオープン)から日本時間早朝(NYクローズ)の間が好まれると思いますが、トレード手法(あるいはEA)によっては日本時間の日中がベストということもありえます。
勝ちづらい時間帯にわざわざ仕掛けて負けにいっても仕方ありませんから、時間帯で偏って負ける傾向があるようであれば、その時間帯を除外してみるのも手だと思います。
毎年、何月頃のトレード結果が良いか(悪いか)確認できるグラフ(P/L by month)
トレードは月によっても動きが異なります。
たとえば夏休みの時期ではファンドが休みに入り、出来高が少なくなる・・・といった傾向があったりするようです。
このEAの場合、6月と7月が赤字になっています。
だからといって6月と7月を止めてしまって良いのかというと疑問ですが・・・。
あ・・・忘れていました。これは「All」の結果ですので、年ごとに確認することも出来るのです。
やり方は左上にある表の「行」をダブルクリックするだけです。
2015年の結果を表示したい場合には2015の行をダブルクリック。
これで2015年の月別結果が表示されます。7月は負けていますが6月は勝っていますね。
2015年は4月の結果が非常に悪いようです。
他の年を確認すると4月が良い年もありますので、このEAは月によって影響が出るということはあまり無いように思います。
ポジション保持期間の長さによる損益を確認するグラフ(P/L by trade duration)
ポジションを保持する長さによる損益の違いを確認できるグラフです。
このEAの場合、2時間までは利益になりますが4時間以上保持している場合は軒並み赤字で終わっています。
長く持ちすぎないように手仕舞い(イグジット)を再考した方が良さそうな感じですね。
何曜日のトレード結果が良いか確認できるグラフ(P/L by weekday)
曜日による損益(パフォーマンス)の違いを確認できるグラフです。
EAによっては曜日によって偏りが出ることもあるかもしれません。
このEAは月曜日が赤字になっています。しかし、大きく勝っている年もありますから「月曜日は勝てない」とは一概に言えないようです。
勝率表示 円グラフ(Profit/Loss)
勝率79%となっています。これだけであれば「レポート保存」で保存した結果でも確認できるのであまり使いませんが(笑)
年毎に勝率が確認したい場合などでは使えそうです。(極端に勝率が悪い年などがあるかも?)
最後に・・・Trade period by のボタンを変えると「基準をオープンした時間にするかクローズした時間にするか」を選択できます。
あまり使うことはないのですが、クローズ時間を基準にしたい場合には「Close time」を選択してください。(規定値はOpen timeです)
最後に
私が使っている機能(知っている機能)は以上です。
マニュアル等は確認せず使って覚えたもので・・・上部メニューや左メニューには今回紹介した以外にもボタンが沢山ついておりまして、色々できそうな感じではありますが・・・。
私がやりたかったことは紹介した機能で十分だったため、それ以上は調査していません。
色々な人にこの「Quont Analyzer4」を紹介していたのですが、なかなか難しいようでいまいち使われていないようでした・・・。良いツールですので、ぜひ利用者が増えればと思い、今回「記事」としてまとめてみました。
(英語というだけで敷居が高くなり、さらに多機能すぎてどこから手をつけたらよいかわかりづらいんですよね・・・。)
この便利なツールを使ってEAや裁量トレードを分析して、今後のトレードやEA開発に活かしていただければ幸いです。



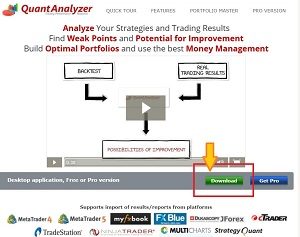
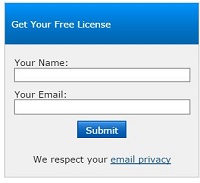
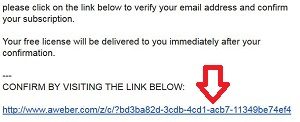
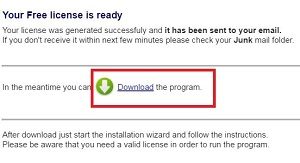
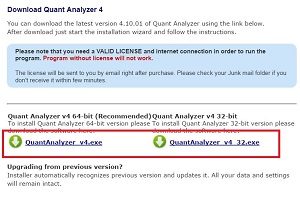
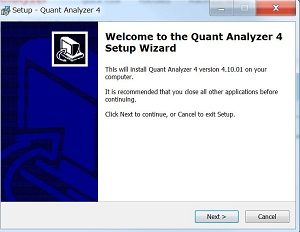
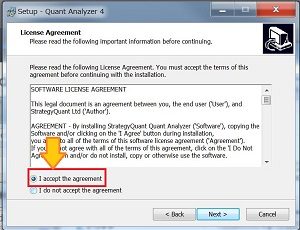
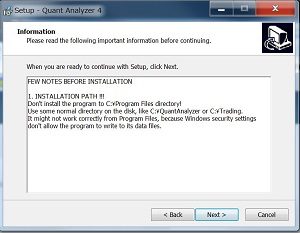
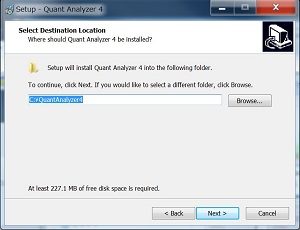
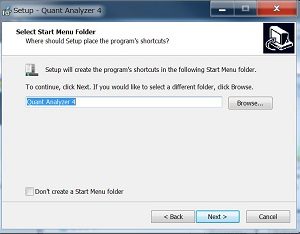
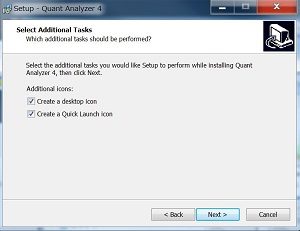
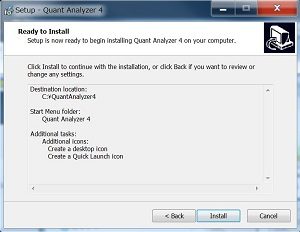
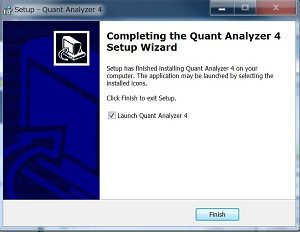
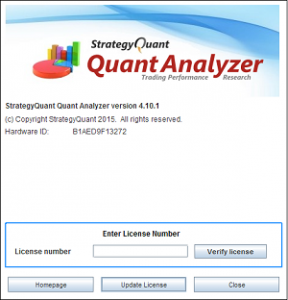
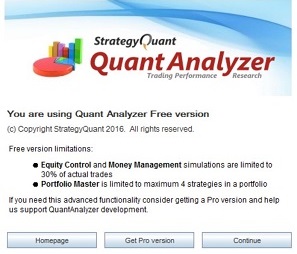

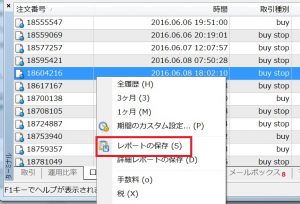
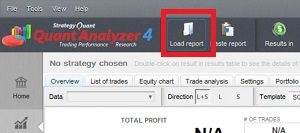
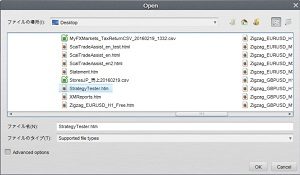
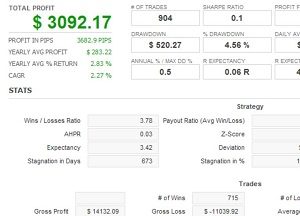
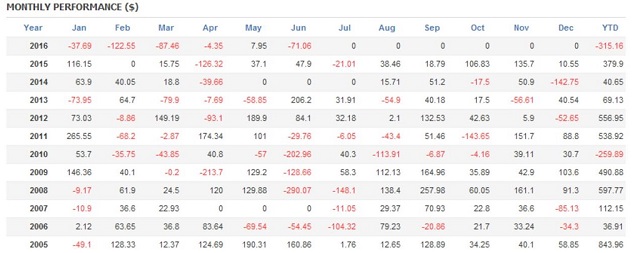
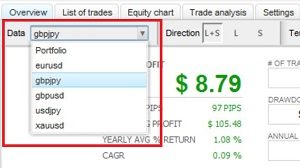
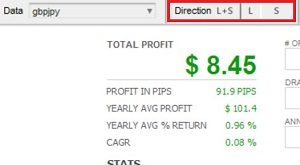
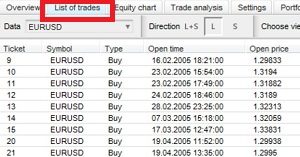
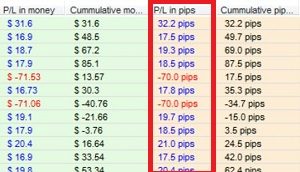
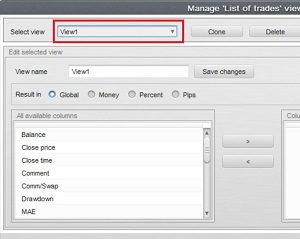
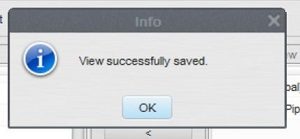

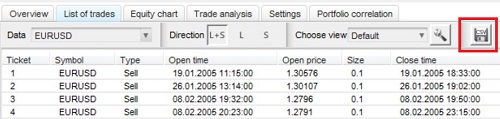
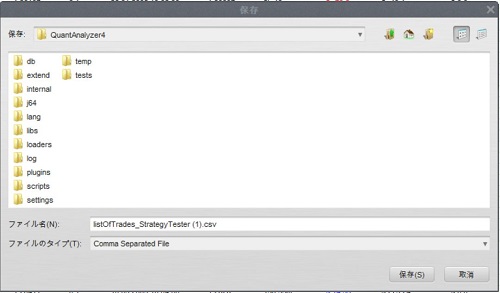
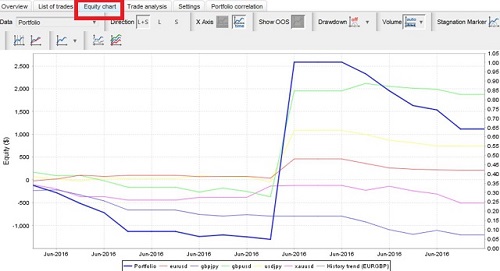
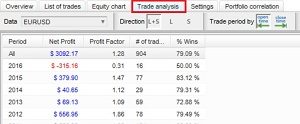
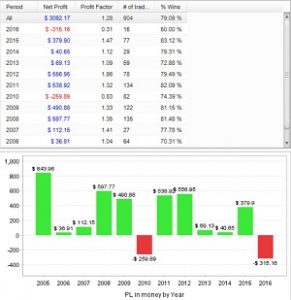
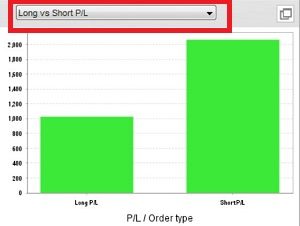
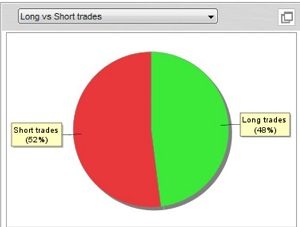
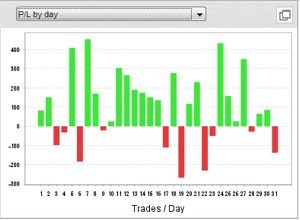
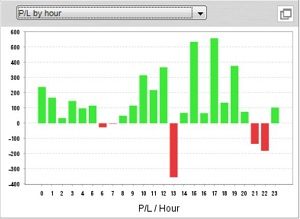
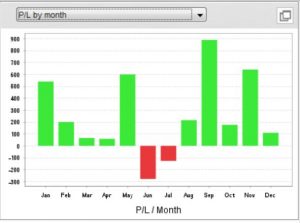
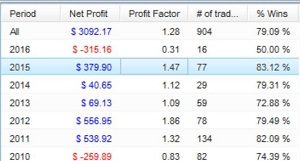
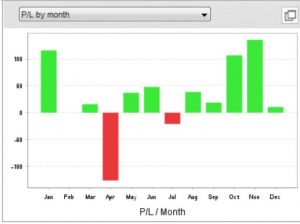
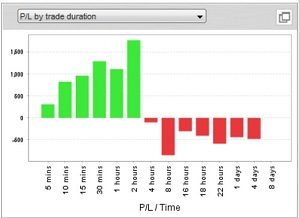
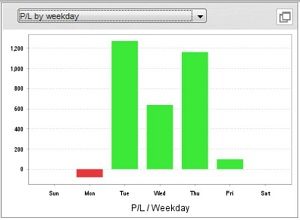
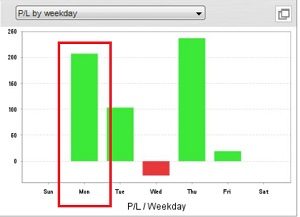
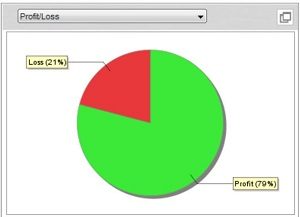
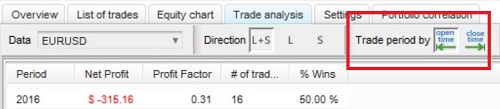


コメント
初めまして。あっきーと申します。
MT4は4年近く経験がありますが、恥ずかしながらこのソフトは初めて知りました。
今までバックテスト結果の解析もmyfxbookを使って行っていましたが、こちらの方がより詳細に解析できてすごく便利ですね。
私も最近EA開発に取り組んでいるので、これで最適化が捗ります。
逆に過剰最適化にならないよう注意しなければなりませんが…
素晴らしいソフトのご紹介、ありがとうございました。
今後も貴ブログを参考にさせていただきます。
PS. 今日のZigZagBreakoutは快勝でしたね!
コメントありがとうございます。
リアルトレードの結果を見るだけであればmyfxbookの方が便利なところもあります。
(Magicで判別できないです。レポートにMagicが出力されないので…)
バックテストについては恐らく、こちらの方が便利ですねっ。
ブログ拝見いたしました。
なかなか苦労されているようですね・・・お互いに頑張りましょう!(´▽`)ノ
ZigzagBraekout、ようやく火がつき始めたようで・・・安心しておりますっ。
(全然勝てないと、販売した方としては申し訳なくなるので・・・;;)
初めまして。
QuantAnalyzerを使いたくて、このページを見て設定を行ったのですが、どうにもライセンスナンバーが入手できません。
ちゃんとフリー版を入手してインストールまで行ったのですが・・・
一応、ユーザ登録も行っております。
どうすればよろしいでしょうか。
ライセンスはメールで届いたと思います。迷惑メールに入っているかもしれません。
それと、マイページ?のようなところからも確認&再発行が出来た・・ような記憶があります。
問題が解決しない場合、申し訳ございませんが開発元へお問い合わせください。
初めまして、
専業です、時間帯別の良かったです。
QuantAnalyzerに表示されている時間はバックテスト、サーバーの時間でよろしいでしょうか?
ありがとうございます。
時間はサーバー時間になります。
[…] リアルトレードやバックテストを分析する無料ツールQuantAnalyzerの使い方 […]
EAを稼働中のフローティング(最大どこまで
資産が目減りするか)をみるのは
どこをみたらいいのでしょうか?
このデータがわかれは、軍資金をいくら用意したらいいかわかるのですが!
ご回答が遅くなりまして申し訳ございません。
QuantAnalyzerでは見れないのではないかと‥思いますが、私自身も全機能把握しているわけではないのでどこかにあるかもしれません‥