EA開発 Part1 環境構築編
自動売買ソフト(EA)の開発方法について解説していきます。
まずは環境構築です。開発にはMetaTrader4(MT4)を使います。
なお、本連載記事は「まったく知らない初心者」でも始められることを念頭に書いていきますので、ある程度知識のある方には(暫くの間)物足りない内容になると思います。
予めご了承ください。
【記事内メニュー】
これからMT4口座を開設したいと思われている方はご参考までに以下の記事もどうぞ
1.MetaTrader4のダウンロードとインストール
MetaTrader4(以下MT4)は無料のトレーディングツールです。通常はMT4に対応した業者のホームページなどからダウンロードするのですが、今回はMT4を開発した企業MetaQuotes社からダウンロードします。
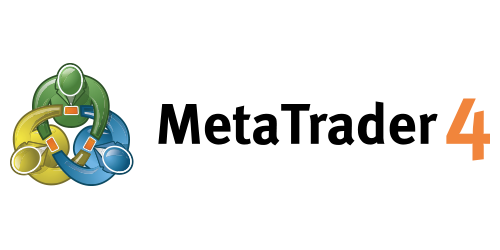
このリンク先にあるDownload MetaTrader 4 for PC and create a demo accountというオレンジのボタンをクリックするとダウンロードできます。
MetaQuotes社以外(MT4対応業者)のMT4もインストールや使い方はほぼ同じですので、既に対応業者のMT4を持っている場合には新たにダウンロードする必要ありません。
ただし、実際にトレードに使っているMT4と開発用のMT4は別にしたほうが良いと思います。
ダウンロードできたら、以下の手順に沿ってインストールします。
(1)mt4setup.exeをダブルクリックで実行します。※MetaQuotes社以外の業種の場合、ファイル名が異なる場合があります。
最初にライセンス条項の同意を求められます。内容を読んで「はい、上記のすべてのライセンス条項に同意します」にチェックし、「次へ」ボタンをクリックしてください。
インストールが始まるとインターネットブラウザが起動し「MQL5.com」にアクセスされますが、とりあえず関係ないので閉じて構いません。
インストールが終了し、MT4が起動します。
(2)取引サーバー選択
起動すると取引サーバー選択画面が表示されます。
(※業者によってはデモ口座の作成には申請が必要な場合もあります。MetaQuotes社以外のMT4をご使用になる場合には、業者のホームページ等でご確認ください。)
インターネットにアクセス可能な状態であれば、デモサーバーが使えるはずです。
「次へ」ボタンをクリックしてください。
アカウント選択画面では、新しいデモ口座を選択して「次へ」をクリックします。
お客様情報のご入力画面で必要な情報を入力します。
お名前:ローマ字で名前を記入
E-メール:メールアドレスを記入
電話番号:+81 と 電話番号入力
(日本在住者ではない場合、+81にはその国の国番号を入力してください)
口座タイプ:通貨単位。円が良い場合には forex-jpyを選択
証拠金:必要な証拠金の金額を入力(大きめに入れておけば問題ないと思います)
レバレッジ:好きなレバレッジを選択してください。(25倍の場合、1:25です)
入力が終わったら「貴社からのニュースレター受け取りに同意します」にチェックを入れると「次へ」ボタンが使えるようになります。
「次へ」ボタンをクリックしてください。
完了ボタンを押せばすぐにデモ口座が有効になってトレード可能な状態になります。
これでMetaTrader4のインストールが完了しました。
2.MetaEditorの起動と、簡単な画面説明
「MetaTrader4の使用方法」は、この記事では割愛させていただいて、MetaEditorというExpertAdviser(EA)開発のためのプログラム用エディタについて解説していきます。
MetaEditorの起動
上部メニューの「ツール」→「メタエディター」を選択するとMetaEditorが起動します。
キーボードの「F4」を押しても起動します。MetaEditorで「F4」を押すと、MT4に戻ってくるので「F4」で起動/切り替えすると楽に操作できると思います。
簡単な画面説明
大きく分けて3つに分割されています。
①はナビゲーター。Windowsのエクスプローラーのようにフォルダとファイルが表示されます。
作成済みのEAの修正を行う場合などは、ここからファイルを選択します。
②の広い場所にソースコード(プログラム)が表示されます。
試しに①のナビゲーターからExpertsフォルダを開いてMACD Sample.mq4を選択(ダブルクリック)してみてください。
ソースコード(プログラム)が表示されました。
ここに色々と書き込んでいってEA(自動売買ソフト)を作っていくことになります。
最後に下部の③ですが、ここにはプログラムに問題(エラー)があった場合、エラー内容が表示されます。
今は特に何もしていないので真っ白です。
環境設定は以上になります。
ご存知の方が多い内容だったかとは思いますが・・・EAにまったく興味が無かった方はソースコード(プログラム)を見るのは初めてだったかもしれませんね!?
それでは次回、Part2では実際にプログラムを作って動かしてみましょう。
→次回:自動売買システムを作ろう!ゼロから始めるEA開発Part2 作ってみよう
以上、初心者向け自動売買講座「自動売買システムを作ろう!ゼロから始めるEA開発Part1 環境構築編」でした。



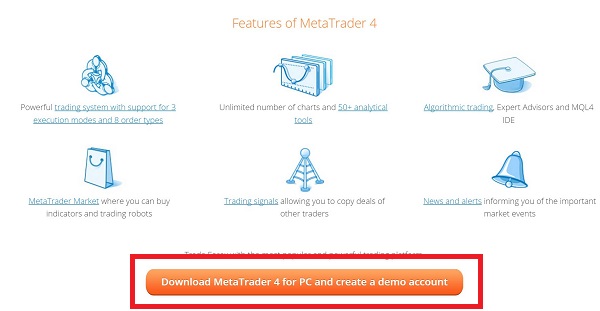
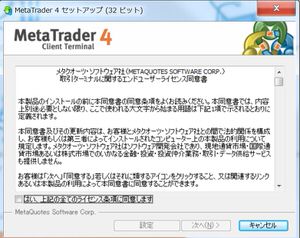

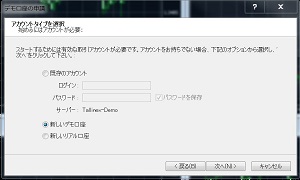

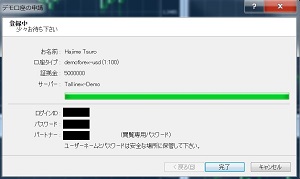
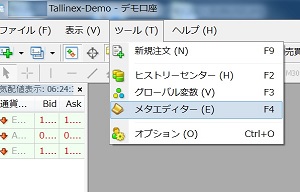
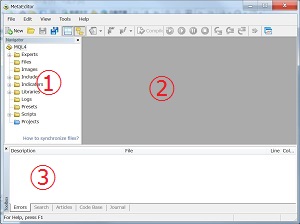
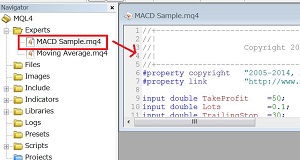


コメント
ネットで検索して ここにたどり着きました
勉強させていただきます
コメントありがとうございます。
お役に立てれば幸いです。
はじめまして。
EAのパラメーターが読めるようになりたくて日々勉強中のものです。
私の運用するEAはなぜかSLにかかわらず、勝手に損切りされます。
その現象が起こるのは、特徴があり
ポジションを持っている時に損失側に急に為替変動が起こるときなのです。
どうかご教授頂けますでしょうか?
正しくプログラムされていれば、証拠金が足りなくなって決済される以外には通常はありえないと思います‥。
凄い勉強になります
今だ分からない事もありますが
自動売買に興味があり
なんとなくですが読ませて貰ってます
今後は自動売買が自身で出来るようになろうと思います
コメントありがとうございます。
簡単な自動売買システムを作るのは難しくありません。
気軽にやってみても良いと思います。
ただ、難しいのは「ちゃんと稼げる自動売買システム」を作ることで‥。
短期間ならともかく、長期的に稼ぐものというのは非常に難しいです。
お互いにがんばりましょう‥!